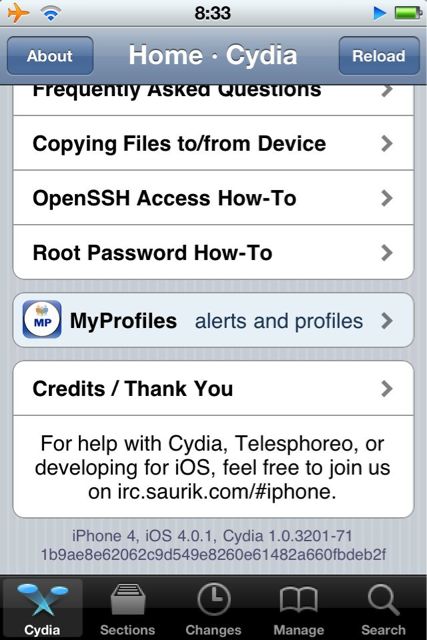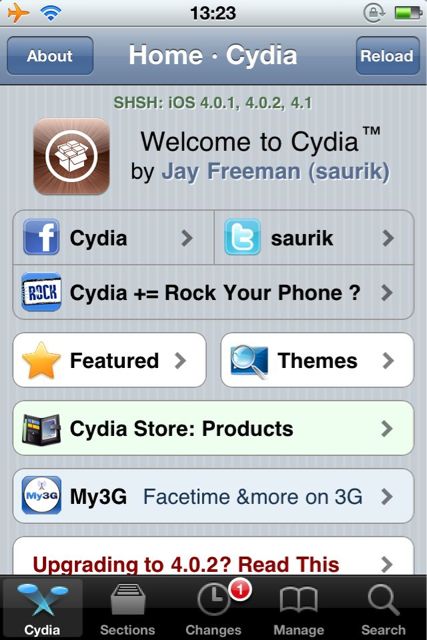【iOS4】CydiaのChangesにバッヂを表示させたい。
iOS4にアップデートして、さらにJailBreakMeで脱獄すると、Cydiaがインストールされます。このCydiaはApp Storeでは承認されないようなAppが有料、無料を含めアップされている所です。iOS3.1.3までで、脱獄ツールSpiritまでは問題ありませんでした。それが、iOS4でJailBreakMeをすると使い勝手が変わってしまいます。
まず、
1.ステータスバーをスワイプしても、SBSettingsが呼び出されない。
2.購入したAppにアップデートがあった際にChangesにバッヂが表示されない。(ホームのアイコンにはバッヂは付きます)
1.に関してはCydia側の仕様です。
2.はSpiritまでのCydiaから、バージョンアップした為だと思います。(バグなのかな?)
今回はこの2.に対して、バッヂを表示させる方法になります。これは、Cydiaのバージョンをダウングレードする事で可能となります。
お約束ですが、元ファイルのバックアップをお忘れなく‼
JailBreakMeで入ったCydia.appもバックアップしておくと後々、便利かも知れません。/var/stash/Applications/Cydia.app
まず、iFileなどで
/var/lib/dpkg
を開きます。
ここにある、statusというファイルを修正します。
タップして、テキストビューワーで開きます。
真ん中よりやや下あたりにCydiaという項目があると思います。(レポジトリの数によって変わるかも知れませんが根気良く探して下さい)
そこのVersion: 1.0.3221-72
を1.0.3201-71に、書き換えます。
修正の際、入力の際のタップや言語切替にはタイムラグがあるので焦らずカーソルが出たら修正作業を行ってください。
修正後、上書き保存します。
次に、Cydiaを開きます。
Manage→Packages→Cydia Installer
を探して、タップします。すると、確認のダイアログが出るのでUpgradeをタップで旧バージョンにします。
念のため、再起動します。
Cydiaを立ち上げHome・Cydiaの一番下にバージョン1.0.3201-71が記載されていますので、確認して見てください。
次回から、購入したAppが更新されれば、Cydiaを立ち上げた時にChangesにバッヂが表示されます。
ただし、アイコンなどはRetina非対応になってしまいます。ホームのアイコンはRetina対応アイコンに出来ます。Home・Cydiaの下段にある5つのアイコンをどうしても換えられないで奮闘中です。
アイコンファイルをごっそり入れ替えるだけじゃダメ〜?
※万が一、ダウングレードされなかった場合、やっぱり最新でいいやという時はJailbreakMeする事で、Cydiaが1.0.3221-72になります。(PDF Patcherを入れてあれば、一度削除です)